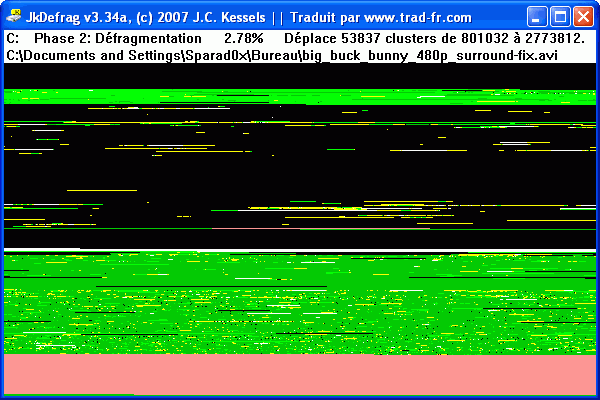|
Le développeur a mis en place un forum pour JkDefrag, un endroit où vous pouvez poser vos questions, faire part des fonctions que vous voudriez voir ajoutées, partager vos expériences, partager le code qui utilise la librairie du défragmenteur, ou toute autre chose encore qui se rapporte à JkDefrag.
 Accéder au Forum JkDefrag (anglais) Accéder au Forum JkDefrag (anglais)
- Qu'est-ce qu'une "défragmentation de disque"?
- Imaginez un livre déchiré en de nombreuses parties, certaines pages sont ici, d'autres sont dans une autre pièce située à un autre étage sans qu'il n'y ait d'ordre particulier. Si vous voulez lire ce livre, vous allez devoir beaucoup marcher. Ca peut paraître absurde, mais c'est exactement ce qui arrive aux fichiers sur votre disque dur. Une défragmentation rassemblera toutes les parties (fragments), rendant ainsi vitre ordinateur beaucoup plus rapide.
- Qu'est-ce qu'une "optimisation de disque"?
- Imaginez une grande bibliothèque avec beaucoup de livres, répartis dans tout le batiment, sans qu'ils n'aient été triés en aucune façon. Il y a un index qui vous indique à quel endroit exact est rangé chaque livre, mais vous allez devoir beaucoup marcher si vous avez besoin de plusieurs livres. C'est exactement la même chose qui se passe sur votre disque dur, les fichiers qui appartiennent à un programme peuvent être stockés n'importe où sur votre disque dur. Une optimization rassemblera tous les fichiers à un même endroit, libérant ainsi le reste du disque dur, et triera les fichiers, par ordre alphabétique par exemple.
- N'y a-t-il vraiment aucun risque?
- JkDefrag est basé sur l'API de Défragmentation standard de Microsoft,
une librairie système incluse dans Windows 2000, 2003, XP,Vista et 2008.
La plupart des défragmenteurs sont basés sur cette API, y compris le défragmenteur livré avec Windows et de nombreux autres défragmenteurs commerciaux.
Basiquement, tout ce que JkDefrag fait c'est d'envoyer à cette API des instructions pour "déplacer ce fichier à cet emplacement". JkDefrag ne modifie pas le disque par lui-même, et est par conséquent extrêmement robuste. Si vos disques utilisent le système de fichiers NTFS, vous n'avez également rien à craindre pour vos données si l'ordinateur plante au cours d'une défragmentation.
Toutefois, il est quand même prudent d'enregistrer vos travaux en cours avant de défragmenter, tout comme avec les autres défragmenteurs, car l'usage intensif du disque dur peut provoquer une défaillance matérielle (plantage du disque), et/ou une surchauffe (disque, alimentation, chipset, etc.).
- Est-ce que je dois effectuer un "checkdisk" avant d'exécuter JkDefrag?
- Sentez-vous libre de le faire, mais ce n'est pas une nécessité. JkDefrag est extrêmement stable et ne peut pas être perturbé par un disque corrompu. Et même si ça avait pu être le cas, il ne pourrait rien se passer car JkDefrag n'écrit pas lui-même sur le disque. Tout est effectué via l'API de défragmentation de Windows, et Windows est plutôt inteligent en ce qui concerne la prise en charge des disques corrompus.
- Comment préciser une option, ou ne sélectionner qu'un seul disque ( ou un seul dossier / fichier)?
- Si vous ne savez pas comment utiliser les invite de commande Windows, jetez un oeil sur les interfaces utilisateur (GUI) disponibles dans la partie "Contribution".
Vous pouvez également le faire en passant par Windows. Créez un raccourci vers "JkDefrag.exe", accédez aux propriétés du raccourci, et ajoutez les options voulues en ligne de commande (par exemple "-a 7") ou le nom du disque/dossier/fichier (par exemple "D:") à la fin de la ligne "Cible" à l'extérieur des doubles guillemets. par exemple:
| "C:\JkDefrag\JkDefrag.exe" -a 7 |
| "C:\JkDefrag\JkDefrag.exe" D: |
Astuce: Dans la même fenêtre des propriétés du raccourci, vous pouvez choisir de exécuter l'application "réduite".
Astuce: Consultez l'option "-q" pour fermer automatiquement le programme lorsque toutes les tâches sont terminées.
- Où est le bouton Stop?
-
Toutes les versions de JkDefrag peuvent être arrêtées à tout moment en toute sécurité, sans qu'il y ait le moindre risque de perdre des données ou d'endommager votre disque. Vous pouvez recourir aux méthodes habituelles de fermeture d'un programme Windows, en utilisant par exemple la combinaison de touches ALT-F4, en fermant la fenêtre, ou en terminant le programme dans le gestionnaire des tâches.
La version en ligne de commandes peut être arrêtée de la même façon, ainsi qu'en utilisant les combinaisons de touches CTRL-C, ou BREAK. Le programme peut mettre un peu de temps à s'arrêter réellement dans la mesure où JkDefrag termine de traiter le fichier en cours à l'arrière-plan.
- A quoi correspondent les couleurs de la représentation du disque?
- Consultez la liste dans le chapitre "Installation", juste au-dessus de la capture d'écran.
Remarque: Les fichiers non-déplaçables ne sont colorés en rouge qu'après que JkDefrag ait essayé sans succès de les déplacer.
- Est-ce que JkDefrag prend en charge les Disques RAID, les Clés USB, les disquettes, les cartes mémoire?
-
Oui, sans aucune difficulté. JkDefrag n'a aucune idée du support matériel qu'il traite, il laisse celà à la charge de Windows. Il est donc capable de défragmenter et d'optimiser tout ce qui ressemble à un disque dur.
Remarque: Les périphériques amovibles (par exemple les disquettes) ne sont pas traités par défaut, mais uniquement lorsque vous indiquez le disque concerné par ligne de commandes (par exemple "jkdefrag G:").
- Est-ce que les volumes en striped RAID sont plus rapides à leur début?
- Oui. Les volumes en striped raid (RAID-0, ou agrégat par bandes) sont mappés par blocs (généralement 64Ko) sur les disques physiques. Le premier bloc de l'agrégat est le premier bloc du premier disque, le second block de l'agrégat est le premier bloc du second disque. S'il n'y a que 2 disques, le troisième bloc de l'agrégat est le second bloc du premier disque. Ainsi, les volumes en striped raid disposent des mêmes caractéristiques que les disques dur physiques sur lesquels ils sont montés - rapides à leur début et lent à leur fin. Vous pouvez en tester la vitesse avec l'utilitaire HDTune, pour lequel vous trouverez un lien dans le chapitre "A voir également".
- Pour moi, quelle est la meilleure stratégie de défragmentation/optimisation?
- Mon conseil pour l'ensemble des ordinateurs est d'exécuter JkDefrag une première fois avec l'optimisation "-a 7" (tri par nom), puis à partir de là l'optimisation rapide "-a 3" par défaut de façon quotidienne et automatique.
Remarque: L'optimisation "-a 9" (tri par date d'utilisation) ne fonctionne correctement que si vous n'utilisez pas de programmes qui analysent tous les fichiers du disque (tels que les scanners antivirus et les programmes de sauvegarde), obligeant Windows à mettre à jour toutes les dates de dernier accès.
- Comment exécuter chaque jour JkDefrag automatiquement?
- Lancer JkDefrag automatiquement chaque jour en l'ajoutant au Planificateur de Tâches de Windows est une excellente idée. Voici comment procéder:
- Menu Démarrer -> Panneau de Configuration -> Tâches planifiées -> Création d'une tâche planifiée
- L'assistant se lance, cliquez sur 'Suivant'.
- Utilisez le bouton 'Parcourir' pour sélectionner le programme 'JkDefragCmd.exe', puis cliquez sur suivant.
- Choisissez 'Tous les jours', suivant, indiquez une heure, suivant.
- Entrez le nom d'utilisateur/mot de passe d'un compte disposant de droits administrateur, puis cliquez sur 'Terminer'.
Remarque:La version en lignes de commande de JkDefrag ("jkdefragcmd.exe") se fermera automatiquement une fois l'opération terminée. Consultez l'option "-q" pour faire la même chose avec la version Windows.
Astuce: Rendez-vous dans l'onglet "Paramètres" des Propriétés de la tâche planifiée pour ne démarrer la tâche que lorsque l'ordinateur est inactif.
Astuce: Pour lancer la tâche réduite, changez la ligne de commande en "start /min JkDefragCmd.exe" dans les paramètres de la tâche.
Astuce: Utilisez la version Windows de JkDefrag ("jkdefrag.exe") pour éviter que Windows ne bascule en mode économie d'énergie pendant que JkDefrag est en cours d'exécution.
- Comment utiliser la version Economiseur d'Ecran?
- Reportez-vous aux instructions données dans le paragraphe "Installation".
- Comment exécuter JkDefrag au démarrage?
- Via le Planificateur des Tâches de Windows, il est très facile d'exécuter automatiquement JkDefrag à l'arrière-plan lorsque l'ordinateur démarre:
- Menu Démarrer -> Panneau de Configuration -> Tâches planifiées -> Création d'une tâche planifiée
- L'assistant se lance, cliquez sur 'Suivant'.
- Utilisez le bouton 'Parcourir' pour sélectionner le programme 'JkDefragCmd.exe', puis cliquez sur suivant.
- Choisissez 'Au démarrage de mon ordinateur', suivant.
- Entrez le nom d'utilisateur/mot de passe d'un compte disposant de droits administrateur, puis cliquez sur 'Terminer'.
Remarque: Ca ne défragmentera pas les fichiers système tels que le fichier d'échange. Pour ce faire, reportez-vous à la section "A voir également" ci-dessous afin de consulter le lien vers Pagedefrag, un utilitaire gratuit de Microsoft Technet (anciennement SysInternals).
- Comment démarrer réduit, ou agrandit?
-
Faites un raccourci vers le programme "JkDefrag.exe", accédez aux propriétés du raccourci, et dans la ligne "Exécuter", sélectionnez "Réduite" ou "Agrandie".
Pour exécuter la version en lignes de commande dans une fenêtre réduite, utilisez "start /min jkdefragcmd.exe".
- Comment démarrer avec un niveau de priorité inférieur?
-
Mon conseil est d'utiliser l'option en ligne de commandes "-s" de JkDefrag pour ralentir le programme, mais vous pouvez changer le niveau de priorité du processus de la façon suivante:
| cmd.exe /c start "JkDefrag" /BelowNormal "jkdefragCmd.exe" |
- Quel est l'espace disque libre minimum requis par JkDefrag?
-
JkDefrag n'a pas besoin d'un espace disque libre minimum, contrairement à de nombreux autres outils de défragmentation. Mais:
- Windows réserve de la place pour l'expansion de la MFT, par défaut 12.5% de la taille du volume.
Cet espace est compté par Windows comme de l'espace disponible car il peut/va l'utiliser pour les fichiers standards lorsque le reste du disque dur est plein. JkDefrag ne peut pas déplacer de fichiers dans cet espace, il peut uniquement les en sortir ("reclaim MFT reserved space").
- Un fichier ne peut être défragmenté que s'il y a un intervalle assez important pour le contenir en entier disponible sur le disque dur. Il peut y avoir beaucoup d'espaces disponibles, mais c'est d'un seul gros intervalle qu'il a besoin. Dans ces cas, JkDefrag essaiera de réduire le nombre des fragments du fichier en utilisant les plus gros intervalles disponibles.
- Pourquoi mon disque n'est-il pas parfaitement optimisé?
-
- De nombreux fichiers ne peuvent pas être déplacés pendant que Windows est en fonctionnement parce qu'il sont en cours d'utilisation par une application, par un service, ou par Windows lui-même.
Consultez les options de la ligne de commande "-d" ainsi que le fichier de rapport pour en savoir plus. Ils peuvent être n'importe où sur le disque et ils sont généralement fragmentés en petits segments microscopiques. En d'autres termes, le disque dur n'est pas un gros bloc d'espace où les fichiers peuvent être déplacé à volonté, mais des milliers de petits blocs délimités par les données non déplaçables.
Un disque dur classique peut facilement contenir des dizaines de milliers de fichiers ayant tous une taille différente. Quelle est donc la manière optimale d'organiser les fichiers dans ces blocs? Le nombre de permutations est astronomique, il dépasse l'entendement.
JkDefrag n'essaye même pas de toutes les calculer.
Il ne s'occupe que d'un bloc à la fois, en essayant de le combler qu'avec des fichiers déjà passés en revue, et s'auto-limite à 0.5 secondes de temps de calcul.
Il est donc vraiment peu vraisemblable, pour ne pas dire impossible, que JkDefrag puisse parfaitement optimiser votre disque.
- Les intervalles ne sont remplis qu'avec des fichiers situés avant eux (optimisation rapide). Si aucun fichier ne correspond à l'intervalle (tous les fichiers sont trop gros), celui-ci ne pourra pas être rempli.
- Un fichier ne peut être entièrement défragmenté que s'il y a un intervalle assez large pour le contenir en entier. S'il n'y a aucun intervalle de ce genre disponible, JkDefrag essaiera de réduire le nombre de fragments en déplaçant le fichier dans le plus grand intervalle disponible.
- JkDefrag maintient une zone d' "espace libre" juste entre les répertoires et les fichiers standards, ainsi qu'entre les fichiers standards et les fichiers de stockage. C'est un choix délibéré. Consultez l'option de la ligne de commande "-f"
pour contrôler la taille de ces espaces libres.
- Pourquoi est-ce que les optimisations par tri créent des fragments?
- Les optimisations par tri vont déplacer toutes les données au début du disque dur. Mais il est probable que des fichiers non-déplaçables se trouveront déjà dans cette zone. Plutôt que de laisser des intervalles vides (si un fichier ne tient pas entre le fichier précédent et le fichier indéplaçable),
le programme "encadrera" les fichiers non-déplaçables en découpant les fichiers standards en fragments. Ca peut paraître étrange pour un défragmenteur, mais les fragments sont alignés et ont par conséquent un impact très faible sur les performances. Alors que laisser ces intervalles vides ralentirait tous les fichiers placés après ces intervalles, parce que les disques durs sont considérablement plus rapide au début du disque qu'à la fin.
Les fragments peuivent faire peur à l'écran et dans les statistiques, mais ils sont nécessaires pour rendre votre disque dur plus rapide!
- A quelle vitesse puis-je m'attendre?
- Il est impossible de prédire le temps que prendra une défragmentation/optimisation. Ca dépend d'élements tels que l'optimisation que vous avez sélectionné, la vitesse de votre disque dur, la taille de vos fichiers, la quantité de données présentes sur votre disque dur, etc.
En supposant que votre disque dur ait un débit de 40 Mo par seconde, la lecture de 100 Go de données prendrait 100000 / 40 = 2500 secondes (42 minutes).
Mais JkDefrag doit faire beaucoup plus que simplement lire les données, il doit aussi les écrire, et mettre à jour la FAT/MFT. Et il se peut qu'il ait besoin de déplacer d'autres données avant de pouvoir placer un élément là où il faut qu'il le soit. JkDefrag fera les choses avec autant d'efficacité que possible, avec aussi peu de déplacements de données que possible, mais ça prendra dans tous les cas pas mal de temps. Si la rapidité est pour vous un facteur important, utilisez le réglage par défaut "-a 3" (optimisation rapide). Il offre de très bons résultats en un minimum de temps, particulièrement si vous l'utilisez quotidiennement.
- Qu'est-ce que les "Fichiers de Stockage" ( SpaceHogs)?
- Les Fichiers de Stockage (SpaceHogs) sont des fichiers peu importants et qui prennent beaucoup de place.
JkDefrag les déplace vers la fin du disque,
ainsi l'ensemble des autres fichiers peut être déplacé vers la partie plus rapide du disque. La liste interne des Fichiers de Stockage est composée de (mais pas limitée à, puisque vous pouvez en ajouter d'autres à l'aide de l'option en ligne de commande "-u"):
- Fichiers supérieurs à 50 Mo
- Fichiers n'ayant pas été utilisés au cours du mois précédent (voir la question suivante)
- ?:\$RECYCLE.BIN\*
- ?:\RECYCLED\*
- ?:\RECYCLER\*
- ?:\WINDOWS\$*
- ?:\WINDOWS\Downloaded Installations\*
- ?:\WINDOWS\Ehome\*
- ?:\WINDOWS\Fonts\*
- ?:\WINDOWS\Help\*
- ?:\WINDOWS\I386\*
- ?:\WINDOWS\IME\*
- ?:\WINDOWS\Installer\*
- ?:\WINDOWS\ServicePackFiles\*
- ?:\WINDOWS\SoftwareDistribution\*
- ?:\WINDOWS\Speech\*
- ?:\WINDOWS\Symbols\*
- ?:\WINDOWS\ie7updates\*
- ?:\WINDOWS\system32\dllcache\*
- ?:\WINNT\$*
- ?:\WINNT\Downloaded Installations\*
- ?:\WINNT\I386\*
- ?:\WINNT\Installer\*
- ?:\WINNT\ServicePackFiles\*
- ?:\WINNT\SoftwareDistribution\*
- ?:\WINNT\ie7updates\*
- ?:\*\Installshield Installation Information\*
- ?:\I386\*
- ?:\System Volume Information\*
- ?:\windows.old\*
- *.7z
- *.arj
- *.avi
- *.bak
- *.bup
- *.bz2
- *.cab
- *.chm
- *.dvr-ms
- *.gz
- *.ifo
- *.log
- *.lzh
- *.mp3
- *.msi
- *.old
- *.pdf
- *.rar
- *.rpm
- *.tar
- *.vob
- *.wmv
- *.z
- *.zip
Remarque: Certains antivirus et d'autres programmes qui analysent tous les fichiers présents sur le disque changent la date d'utilisation de tous les éléments à chaque fois qu'ils fonctionnent, désactivant de fait ce critère précis de mise en Zone de Stockage. Bien sûr, les autres critères sont toujours appliqués.
- Que signifie "NtfsDisableLastAccessUpdate"?
- Sur les disques NTFS, Windows peut enregistrer la dernière date d'accès à un fichier.
Ca ralentit le disque parce que Windows enregistre la date d'accès sur le disque lui-même, et qu'il le fait individuellement pour tous les accès effectués.
Mais combiné à JkDefrag , ça peut rendre votre disque plus sûr, puisque JkDefrag peut utiliser ces informations pour optimiser votre disque en déplaçant vers la fin du disque ceux qui n'ont pas été utilisés récemment.
Voir l'optimisation "-a 9" ainsi que la question "Qu'est-ce que les "Fichiers de Stockage" ( SpaceHogs)?".
| Voir la configuration actuelle: |
fsutil behavior query disablelastaccess |
| Activer l'enregistrement de la dernière date d'accès: |
fsutil behavior set disablelastaccess 0 |
| Désactiver l'enregistrement de la dernière date d'accès: |
fsutil behavior set disablelastaccess 1 |
- Est-ce que je peux exécuter JkDefrag hors de Windows?
- JkDefrag utilisant la librairie de défragmentation de Windows, celui-ci dont donc être lancé. JkDefrag peut être lancé depuis un CD bootable de Windows
(par exemple
 Bart's Preinstalled Environment (BartPE)
ou Bart's Preinstalled Environment (BartPE)
ou  Ultimate Boot CD for Windows
),
mais pas depuis une disquette de boot MS-DOS ni depuis Linux. Ultimate Boot CD for Windows
),
mais pas depuis une disquette de boot MS-DOS ni depuis Linux.
Astuce: Démarrez Windows en Mode Sans Echec en appuyant sur la touche F8 pendant al phase de démarrage, et exécutez JkDefrag.
Ca sera plus lent (le cache de Windows est désactivé en mode sans échec), mais vous pourrez défragmenter plus de fichiers.
Attention: Ne mettez pas votre ordinateur en veille prolongée, pour ensuite démarrer avec quelque chose d'autre (par exemple BartPE) et modifier le disque mis en veille prolongée de quelque façon que ce soit. Votre disque serait corrompu, il s'agit là d'un problème connu lié à la mise en veille prolongée. JkDefrag refuse de traiter les disques mis en veille prolongée.
- Est-ce que je peux exécuter JkDefrag sous Windows NT?
- Non. JkDefrag est basé sur l'API de défragmentation de Microsoft, et Windows NT ne dispose pas de cette API.
- Est-ce que JkDefrag va réduire la durée de vie de mon disque à base de mémoire flash?
-
Oui, toute défragmentation/optimisation réduira la durée de vie d'un lecteur à base de mémoire flash (clés de stockage USB, disques SSD (Solid State Disks), etc.).
La mémoire flash sera plus rapide si elle est défragmentée, mais en revanche le gain sera très faible pour une optimisation.
Je conseille d'utiliser uniquement la défragmentation "-a 2", et uniquement de manière ponctuelle (pas quotidiennement).
Par défaut, JkDefrag ne traite généralement pas les périphériques à base de mémoire flash, excepté si vous indiquez la lettre de lecteur correspondant dans la ligne de commande de JkDefrag (par exemple "jkdefrag h:"), parce qu'ils sont généralement vus comme des périphériques amovibles par Windows.
- Est-ce que JkDefrag peut effectuer une défragmentation permanente en arrière-plan?
- D'après moi, la défragmentation et l'optimisation en tâche de fond est un "matraquage" marketing et une mauvaise idée. Ca induit une surcharge considérable (CPU, mémoire, disque) qui risque de rendre votre ordinateur plus lent plutôt que plus rapide, tout en usant plus votre disque dur et donc en raccourcissant sa durée de vie. Je conseille d'effectuer au maximum une défragmentation par jour (via le Planificateur des Tâches de Windows).
- Qu'est-ce que c'est que la "Distance fin-début moyenne"?
- Lorsque Windows a terminé de lire un fichier, les têtes de lecture du disque dur doivent se déplacer jusqu'au début du fichier qui est demandé juste après. JkDefrag calcule la distance moyenne entre la fin de chaque fichier et le début de chaque autre fichier, et affiche ce nombre dans le rapport (consultez votre fichier de rapport). Plus ce nombre est petit, plus les fichiers sont proches les uns des autres et donc plus on y accède rapidement.
Remarque: La distance moyenne la plus faible possible peut être atteinte en triant les fichier par taille.
- Est-ce que je peux "dissimuler" le programme aux autres utilisateurs?
-
Consultez la question "Comment démarrer réduit, ou agrandit?".
Exécuter le programme de manière totalement invisible est un peu plus compliqué.
Créez un compte utilisateur spécial (par exemple "jkdefrag") avec des droits administrateurs,
puis ajoutez une tâche au Planificateur des Tâches de Windows (voir la question "Comment exécuter chaque jour JkDefrag automatiquement?") et indiquez le compte utilisateur lorsqu'on vous le demande. La tâche sera alors exécutée sous ce compte utilisateur et rien ne sera affiché sur l'écran de l'utilisateur. Mais je vous déconseille de faire ça, car l'utilisateur risque pour le moins de s'inquiéter en constatant cette activité soudaine et intense de son disque dur.
- Pourquoi JkDefrag est-il si lent en "Mode Sans Echec"?
- Le cache de disque Windows est désactivé en mode Sans Echec, et les pilotes vidéo "sans échec" sont très lents.
Astuce: réduisez la fenêtre de JkDefrag dans la barre d'état, ou utilisez la version en lignes de commande de JkDefrag.
- Comment désactiver le défragmenteur intégré à Windows?
-
- Windows 2000 & 2003:
- Le défragmenteur intégré n'est pas démarré automatiquement.
- Windows XP:
- Téléchargez l'utilitaire gratuit de Microsoft nommé
 Tweak UI (également disponible en français ici). Tweak UI (également disponible en français ici).
- Cliquez sur 'General' et décochez l'option 'Optimise hard disk when idle' ('Optimiser le disque dur quand il est inactif').
- Windows Vista:
- Menu Démarrer -> Tous les Programmes -> Accessoires -> Outils Système -> Défragmenteur de Disque
- Décochez l'option "Exécution planifiée (recommandé)".
- Comment défragmenter "c:\pagefile.sys"?
-
Une façon de faire consiste à télécharger et installer l'utilitaire gratuit de Microsoft TechNet (anciennement Sysinternals) nommé
 Pagedefrag,
lequel défragmentera automatiquement le fichier d'échange ainsi que d'autres fichiers système au démarrage de l'ordinateur. Mais la meilleure solution consiste à fixer une taille précise pour le fichier d'échange, ainsi il ne sera plus jamais fragmenté. C'est très facile à faire: Pagedefrag,
lequel défragmentera automatiquement le fichier d'échange ainsi que d'autres fichiers système au démarrage de l'ordinateur. Mais la meilleure solution consiste à fixer une taille précise pour le fichier d'échange, ainsi il ne sera plus jamais fragmenté. C'est très facile à faire:
-
Windows XP/Vista: Ouvrez le "Panneau de Configuration", affichage classique. Double-cliquez sur "Système" --> onglet "Avancé", cliquez sur le bouton "Paramètres" de Performances --> onglet "Avancé", cliquez sur le bouton "Modifier" de Mémoire virtuelle.
Windows 2000: Ouvrez le "Panneau de Configuration", puis double-cliquez sur "Système" --> onglet "Avancé", cliquez sur le bouton "Paramètres de Performances" --> cliquez sur le bouton "Modifier" de Mémoire virtuelle.
- Marquez-vous quelque part la valeur de la taille du fichier d'échange "Allouée actuellement".
-
Windows XP/Vista: Sélectionnez "Aucun fichier d'échange" pour tous les lecteurs.
Windows 2000: Fixez la Taille Initiale et la Taille Maximale à zéro pour tous les lecteurs.
- Redémarrez.
- Lancez JkDefrag et laissez-le s'exécuter.
- Retournez au même panneau de contrôle et paramétrez un fichier d'échange avec une "Taille personnalisée" dont la Taille Initiale et la Taille Maximale sont toutes les deux la valeur relevée à l'étape 2.
- Redémarrez à nouveau. Le fichier d'échange devrait désormais n'être qu'un seul et unique fichier non fragmenté qui ne sera plus jamais fragmenté.
- Comment défragmenter "C:\hiberfil.sys"?
-
Cet énorme fichier est utilisé par la fonction de mise en veille prolongée et ne peut pas être défragmenté lorsque le système d'exploitation concerné est lancé. L'astuce consiste à le supprimer puis à le recréer:
- Windows Vista:
-
- Cliquez sur Démarrer -> Tous les Programmes-> Accessoires, clic-droit sur "Invite de Commande",
et choisissez "Exécuter en tant qu'Administrateur". Si le Contrôle des Comptes d'Utilisateurs (UAC) demande votre autorisation, autorisez l'Invite de Commande à se lancer.
- Saisissez "powercfg -h off" (sans les guillemets).
- Redémarrez. Le fichier "hiberfil.sys" sera automatiquement supprimé.
- Procédez à nouveau comme précédemment au point 1.
- Saisissez "powercfg -h on" (sans les guillemets).
- Redémarrez.
- Windows XP:
-
- Ouvrez le Panneau de Configuration de Windows
- Double-cliquez sur les Options d'Alimentation
- Cliquez sur l'onglet Mise en veille prolongée, décochez 'Activer la mise en veille prolongée',
puis cliquez sur Appliquer.
- Redémarrez. Le fichier "hiberfil.sys" sera automatiquement supprimé.
- Allez dans le Centre d'Aide et de Support de Windows et effectuez une recherche pour les termes 'mise en veille prolongée'.
Normalement, le premier résultat trouvé vous donne le détail des opérations à effectuer pour réactiver la mise en veille prolongée.
- Pourquoi est-ce que JkDefrag supprime mes points de restauration?
- Ce n'est pas JkDefrag qui supprime vos points de restauration. Les points de restauration utilisent le service Shadow Copy pour prendre des clichés du disque. JkDefrag ne modifie pas les fichiers (il ne fait que les défragmenter ou les déplacer), mais il change le disque (déplacer un fichier est considéré comme un changement sur le disque).
Le service Shadow Copy enregistre tous ces changements sous forme de gros fichiers stockés dans le répertoire "C:\System Volume Information\....". Quand la taille totale de l'espace disque pris par ces Clichés dépace un certain seuil, le plus ancien d'entre eux (ce qu'on appelle un point de restauration) est automatiquement supprimé.
Ce seuil peut être modifier avec la commande "vssadmin", pour en savoir plus, consultez la
 page vssadmin. page vssadmin.
- Comment défragmenter "C:\System Volume Information\...."?
-
Ces énormes fichiers sont utilisés par le service Shadow Copy, lequel est à son tour utilisé pour la fonctionnalité de Restauration Système et par les sauvegardes de Windows. Ces fichiers peuvent être défragmentés sous XP en arrêtant le service Shadow Copy ("srservice").
Sous Vista, ils ne peuvent pas être défragmentés. Vous pouvez You can cleanup old shadow copies with
"Menu Démarrer -> Programmes -> Accessoires -> Outils Système -> Nettoyage de Disque",
onglet "Autres options".
Ou vous pouvez carrément désactiver la Restauration Système en procédant ainsi:
- Windows Vista:
- Dans le Panneau de Configuration, cliquez sur "Système".
- Sélectionnez "Protection du Système".
- Si un disque est coché, décochez-le.
- Windows XP:
- Faites clic-droit sur l'icône de votre "Poste de Travail" --> "Propriétés".
- Sélectionnez l'onglet "Restauration du Système". Si vous ne voyez pas cet onglet, c'est que vous n'êtes pas authentifié sous Windows depuis un compte Administrateur.
- Cochez la case "Désactiver la Restauration du système" ou "Désactiver la Restauration du système sur tous les lecteurs".
- Comment défragmenter "C:\$Extend\$UsnJrnl:$J:$DATA"?
-
Cet énorme fichier est utilisé par Windows pour suivre les modifications opérées dans d'autres fichiers et il ne peut pas être défragmenté. Par contre, vous pouvez le supprimer en exécutant la commande suivante (Windows 2003/XP/Vista, pas Windows 2000), ce qui peut prendre plusieurs minutes:
| fsutil usn deletejournal /n c: |
Remarque: Consultez la  page fsutil page fsutil
Remarque: La commande "fsutil" doit être exécutée avec des privilèges administrateur. Sous Vista, ouvrez une Invite de Commande avec "Exécuter en tant qu'Administrateur".
- Comment est-ce que je peux défragmenter des volumes non-montés?
-
Indiquez le NomdeVolume dans la ligne de commande de JkDefrag. Par exemple:
| jkdefrag \\?\Volume{35683226-d2c4-11dc-9740-806e6f6e6963}\ |
Remarque: Pour obtenir la liste de tous les volumes présents sur un ordinateur, saisissez "mountvol" dans une fenêtre d'invite de commande.
- Pourquoi utiliser ce défragmenteur plutôt que le défragmenteur Windows standard?
-
- Beaucoup plus rapide.
- Plus simple à utiliser car totalement automatique.
- Optimisé pour un usage quotidien.
- Optimisation des disques, vaste choix de stratégies.
- Les répertoires sont déplacés au début du disque.
- Restaure l'espace réservé à la MFT après un disque plein.
- Maintient des zones vides pour les fichiers temporaires.
- Peut défragmenter des disques dur remplis à craquer.
- Peut défragmenter de très gros fichiers.
- Peut défragmenter des répertoires et des fichiers précis.
- Peut être exécuté automatiquement via les Tâches Planifiées de Windows.
- Peut être utilisé en mode Ligne de Commandes.
- Peut être utilisé en mode Ecran de Veille.
- Peut être exécuté depuis un CD-Rom ou une carte mémoire.
- Les sources sont disponibles, il peut être personnalisé.
- Pourquoi utiliser ce défragmenteur plutôt qu'un défragmenteur commercial?
-
- Il est gratuit.
- Plus simple à utiliser car totalement automatique.
- Optimisé pour un usage quotidien.
- Vaste choix de stratégies d'optimisation.
- Les répertoires sont déplacés au début du disque.
- Restaure l'espace réservé à la MFT après un disque plein.
- Maintient des zones vides pour les fichiers temporaires.
- Peut défragmenter des répertoires et des fichiers précis.
- Peut être utilisé en mode Ligne de Commandes.
- Peut être utilisé en mode Ecran de Veille.
- Peut être exécuté depuis un CD-Rom ou une carte mémoire.
- Les sources sont disponibles, il est certifié sans logiciel espion (spyware/malware), sans pop-up (nagware), sans limitations.
Astuce: Consultez le  forum JkDefrag!!! forum JkDefrag!!!
|